| How to set a static IP in Windows 10 [Easy Setup] | 您所在的位置:网站首页 › How to Assign a Static IP Address in Windows 10 or › How to set a static IP in Windows 10 [Easy Setup] |
How to set a static IP in Windows 10 [Easy Setup]
|
How to set a static IP in Windows 10 [Easy Setup]
Windows 10 禄 Network & Internet
updated on October 4, 2023 Share this article 
Improve this guide Readers help support Windows Report. We may get a commission if you buy through our links.Read our disclosure page to find out how can you help Windows Report sustain the editorial team Read more Key notes Devices on a network are identified by their IP and MAC addresses. The IP address can be static or dynamic.Assigning a static address remains unchanged when your machine restarts, but the router assigns dynamic addresses each time you reconnect to the network.Don't hesitate to explore our Windows 10 hub聽for more easy-to-follow guides.Our IP address webpage has detailed information about this subject.
By default, your Windows 10 PC or server is set to use dynamic IP addresses. But when adding the computer to a network, you may be required to set Windows 10 static IP address. When you use a DHCP or dynamic routing, your router assigns an IP address to your machine each time you restart it. You need a static IP address on your Windows 10 computer because your router may assign one IP address to multiple devices, and they won’t have connectivity because of the conflict. That’s just one reason, however. For whatever reason, if you want to set a static IP address, here’s how to do it in Windows 10. Users sometimes run into challenges after setting static IP addresses, the most common of which is where to system refuses to connect to a static IP address. Here’s how to fix this issue: Confirm that no other device in your network is assigned the same static IP address. Unplug every cable from your router and reset the router. Rename your network and router, add your computer, and reset. Change the IP address to the subnet mask with the allowed number of connected devices. Add a 2nd computer to the network. Confirm that the default gateway and subnet mask are correct. How can I set up my static IP address in Windows 10? 1. Set it manually Right-click on the network icon on your taskbar. Select the聽Open Network & Internet settings option. Click on聽Change adapter options under the Change your network settings area.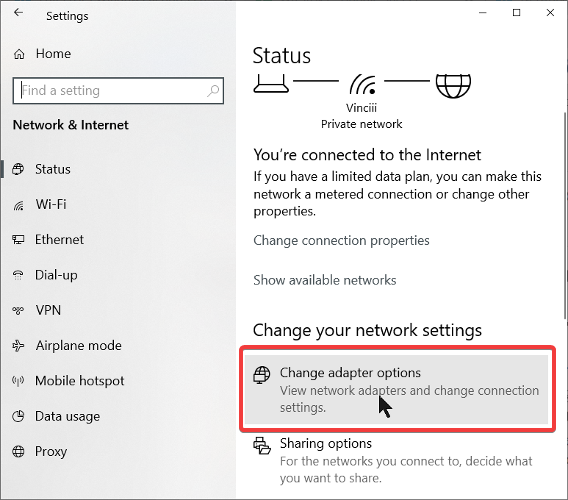 Right-click on your network connection and select聽Properties.
Go to聽Internet Protocol Version 4 (TCP/IPv4) and click on it.
Select聽Properties below the list.
Right-click on your network connection and select聽Properties.
Go to聽Internet Protocol Version 4 (TCP/IPv4) and click on it.
Select聽Properties below the list.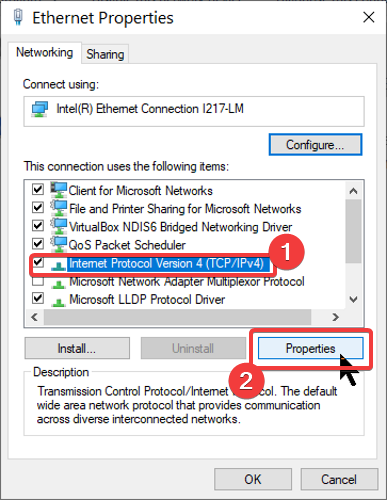 Click on the聽Use the following IP address option.
Fill in your static IP address.
Enter the subnet mask and default gateway.
Optionally, choose to use the following DNS server addresses and enter your DNS server addresses.
Hit the聽OK button to save the configuration.
2. Use the Command Prompt
Click on the聽Use the following IP address option.
Fill in your static IP address.
Enter the subnet mask and default gateway.
Optionally, choose to use the following DNS server addresses and enter your DNS server addresses.
Hit the聽OK button to save the configuration.
2. Use the Command Prompt
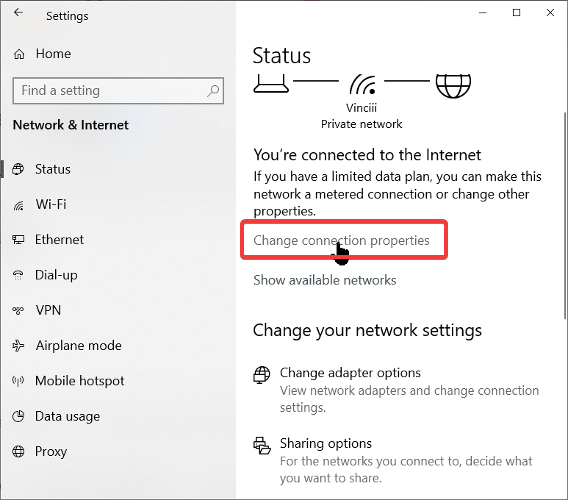 Scroll down to聽IP settings and hit聽Edit.
Scroll down to聽IP settings and hit聽Edit.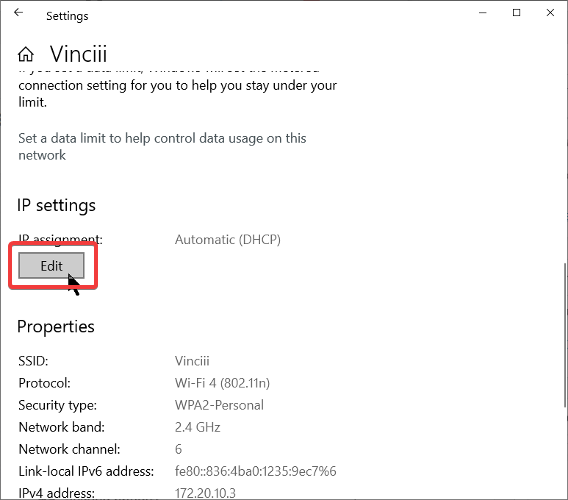 Choose聽Manual from the dropdown menu.
Toggle on the聽IPv4 switch.
Enter your聽IP address, Subnet prefix length, Default Gateway聽address, and DNS addresses.
Choose聽Manual from the dropdown menu.
Toggle on the聽IPv4 switch.
Enter your聽IP address, Subnet prefix length, Default Gateway聽address, and DNS addresses.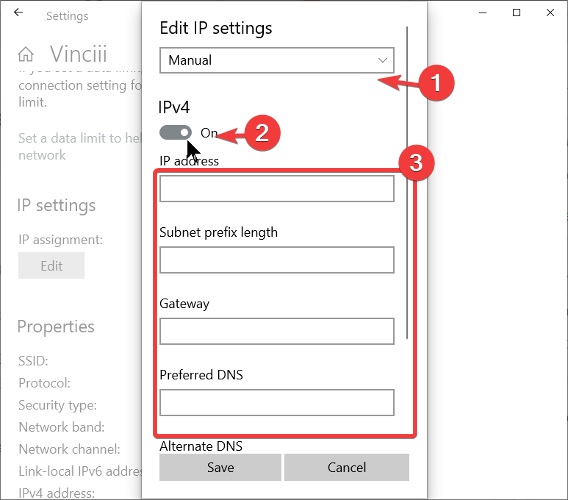 Click on the聽Save button.
Click on the聽Save button.
These are the three easiest ways to assign or set a static IP address on your Windows PC, so make sure to follow them exactly to avoid any unwanted issues. [wl_navigator] More about the topics: Windows 10 Guides 
Vlad Turiceanu
Windows Editor Passionate about technology, Windows, and everything that has a power button, he spent most of his time developing new skills and learning more about the tech world. Coming from a solid background in PC building and software development, with a complete expertise in touch-based devices, he is constantly keeping an eye out for the latest and greatest! |
【本文地址】
| 今日新闻 |
| 推荐新闻 |
| 专题文章 |
